Collabtive is web-based project management software. Collabtive is written in PHP and JavaScript. Collabtive is intended for small to medium-sized businesses and freelancers. It can also be installed on an internal server as well as in the cloud. All major browsers like Internet Explorer (7/8/9), Firefox, Opera, Safari, and Chrome are supported.
1. Installation:
1.1. Download the zip file “collabtive076.zip”.
1.2. Extract it and copy the folder at path “/var/www/html”
2. Adjust the permission:
2.1. Change file /var/www/collabtive/config/standard/config.php to have write permissions with the command
# chmod ugo+w /var/www/html/collabtive/config/standard/config.php
2.2. Change cirectory /var/www/collabtive/files/ to have write permissions with the command
# chmod ugo+w /var/www/html/collabtive/files/
2.3. Change directory /var/www/collabtive/templates_c to have write permissions with the command
# chmod ugo+w /var/www/html/collabtive/templates_c
3. Create the database:
# mysql -p
mysql> create database collabtive;
mysql> GRANT ALL ON collabtive.* TO root@localhost IDENTIFIED BY 'password';
mysql> FLUSH PRIVILEGES;
mysql> \q
Note: ‘password’ is the actual password for the user who has permission to access the database.
4. Run the web-based installation:
4.1. Open a web browser and point it to “http://ADDRESS_OF_SERVER/collabtive/install.php”. The first page you see will let you know if you have all the necessary requirements. Figure A displays an install I ran prior to setting up the right permissions (for the purposes of this example). You see two pending issues that must be resolved before the installation can continue.
Resolve the requirement issues first if status is not OK somewhere. Give the required database information and click continue.
4.2. Installation successful window:
This first user will act as the administrative user. Once you add it, you will be asked to log in with those credentials, and you will wind up on the Collabtive Main Page.
4.3. Login screen:
4.4. Configure your site:
Now that you’ve installed the tool, it’s time to customize your site, which includes system administration, user management, and project administration. The first thing you will want to do is click the Administration menu and then click System Administration.
From this page you can set information about your site and set up email account settings.
With the site settings completed, you can start creating users and projects. You now have a working project management tool. Now, fill out the details for the admin account.
Now you are done. Login, and you’ll arrive at the Dashboard.
Note: Change the writing permissions of /config/standard/config.php back to read only. You don’t want people to dig out your database details.
4.5: Putting Collabtive to Good Use:
Go to the user administration, again, using Administration in the top right and then select User administration. Adding a user is simple and straight forward, but if you want a pretty user profile page like me, you’ll have to urge your users to click the edit button. There is an option to download a VCF card for each user, based on the details submitted.
Since this is collaborative software, you’ll work a lot with projects and tasks. The first thing you need to do is to create a new project. You do that in Administration, and then Project administration, where you’ll find a list of your current projects, and also an Add project button. I added a project for my Notes Blog WordPress theme, mostly to try stuff out, but also to keep track of the time spent on things.
Click on “Administration” on the right side of the web page:
Now click on add project button and you will find the above page.
Give the required information and click add.
It will be shown like above.
Now click on the added project.
Now click on calendar.
Now click on Timetracker.
Now click on Activity.
Now click on the 2nd tab “Milestone”.
Click “add milestone” to add new milestones for your project.
Now click on the 3rd tab “Tasklists”.
You can add new task list here.
Now click on “Messages”.
Here you can add a message, select milestone etc.
Now click on next tab “Files”. Here you can add files related to the project.
Click next tab “People”.
Now click “Timetracker” tab.
Every task belongs to a task list, and that in turn belongs to a milestone, so your next step would be to add a suitable milestone. Then you add the task list associated with the milestone, and populate it with tasks. It is all very straight forward, and you can of course appoint everything to different persons working in the system.
To add users, click on “Administration” button and select “User administration”.
The following window will be produced.
Here you can add users as well as you can assign the role to the user too.
You can also edit the profile in details too. For this just click on “edit” button.
4.6. If you’re online at the same time as another user, you can start at chat right then and there with him or her, just by clicking a speech bubble icon to the right of the username.
The Timetracker feature could prove useful as well, you access it on the various project dashboards.
5. Plugins:
Collabtive is web-based project management software. Collabtive is written in PHP and JavaScript. Collabtive is intended for small to medium-sized businesses and freelancers. It can also be installed on an internal server as well as in the cloud. All major browsers like Internet Explorer (7/8/9), Firefox, Opera, Safari, and Chrome are supported.
Plugins available:
Project templates
Prioritization for projects, tasklists and tasks
Automatic timetracker
Project-independent task overview
Gantt chart for projects and tasks
Comments for tasks
6. References:
http://www.techrepublic.com/blog/itdojo/efficient-project-management-with-web-based-collabtive/3142
http://archive09.linux.com/feature/148107
http://collabtive.o-dyn.de/index.php





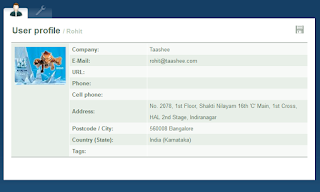

















No comments:
Post a Comment